
Asistență înregistrare SEAP
În stânga aveți site-ul SEAP, și în dreapta asistentul DataDriven.ro care vă va ghida pas cu pas. Citiți întâi instrucțiunile din această secțiune. După ce ați urmat instrucțiunile apăsați pe butonul "Următorul pas".
Pasul 1
Apăsați pe butonul de înregistrare ofertant
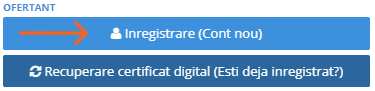
Pasul 2
Rareori apare verificarea cod captcha. Dacă o vedeți, bifați căsuța. În unele cazuri se poate să vă arate să identificați obiectele din niște poze.
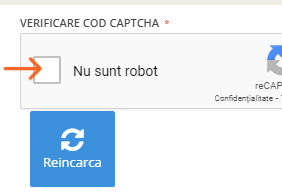
Apoi apăsați pe butonul din dreapta sus
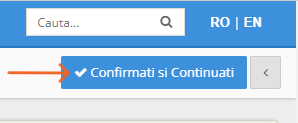
Pasul 3
Dacă apare verificarea cod captcha, bifați căsuța. În unele cazuri se poate să vă arate să identificați obiectele din niște poze.
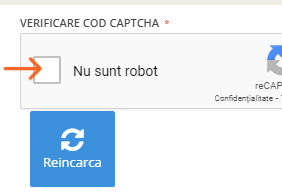
Selectați țara din formular. Dacă firma este din Romania, lăsați selectată opțiunea implicită. Dacă nu, selectați întâi dacă este din UE sau nu, apoi selectați țara.
Apoi selectați tipul de operator și introduceți codul fiscal. Atenție să nu greșiți codul fiscal.
Apăsați pe butonul "Mai departe"

Erori frecvente
Am primit o eroare de validare în susul paginii.
Probabil un câmp nu a fost completat corect. După ce îl completați apăsați pe eroare să dispară.
Nu pot apăsa pe butonul "Mai departe".
Probabil un câmp nu a fost completat corect sau a expirat verificarea captcha. Verificați toate câmpurile din formular.
Exista deja o entitate inregistrata in sistem cu codul de identitate fiscala introdus
Dacă CUI-ul este corect, încercați sa recuperați datele contului mergînd înapoi la pasul 1 (cu butonul back sau refresh din browser)
Pasul 4
Completați secțiunea GENERAL

DENUMIRE ENTITATE este formată din 3 câmpuri. Puneți în câmpul din mijloc doar numele firmei fără SC sau SRL pe care le-ați selectat deja în celelalte căsuțe
Dacă aveți împuternicire selectați "Da" la câmpul CU IMPUTERNICIRE și completați datele referitoare la împuternicire.
Nu apasați pe niciun buton din formular, ci numai pe butonul "Următorul pas" de mai jos
Erori frecvente
Codul de înregistrare fiscală nu este înregistrat la ONRC
Verificați dacă ați scris corect CUI-ul. Dacă nu îl puteți corecta mergînd la pasul anterior (apăsați butonul "Back" din browser). Dacă sunteți sigur că este corect, ignorați eroarea și introduceți toate datele despre firmă
Pasul 5
Completați secțiunea CONT UTILIZATOR. Aceste date vor fi folosite de persoana care va administra licițiile. Poate să fie o persoană diferită de reprezentantul legal.
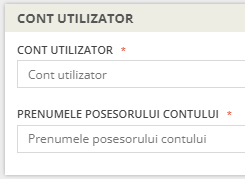
Majoritatea câmpurilor au informații despre ce trebuie completat și ce restricții sunt. La email puteți folosi o singură adresă de email, sau mai multe dacă le separați cu ;
Telefonul trebuie neaparat sa aiba prefixul de țară și să aibă un spațiu după prefixul de țară
Nu apasați pe niciun buton din formular, ci numai pe butonul "Următorul pas" de mai jos
Pasul 6
Completați secțiunea ADRESE. Completați adresa firmei
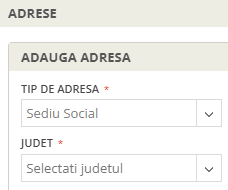
Majoritatea câmpurilor au informații despre ce trebuie completat și ce restricții sunt. La email puteți folosi o singură adresă de email, sau mai multe dacă le separați cu ;
Telefonul trebuie neaparat sa aiba prefixul de țară și să aibă un spațiu după prefixul de țară
La WEBSITE, dacă nu aveți scrieți "https://www.google.com"
Apăsați pe butonul "Adauga" și adresa va apărea la secțiunea de ADRESE.
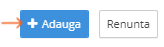
Apăsați pe butonul "Mai departe"
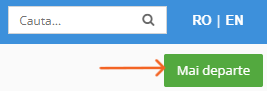
Erori frecvente
Erori de validare
În general mesajele de eroare vă indică unde este problema
Pasul 7
Dacă dețineți un certificat digital calificat puteți opta pentru aprobarea mai rapidă a contului folosindu-vă semnătura digitală. Dacă nu va trebui să încărcați o copie a CUI-ului.
Pentru a semna digital fișierul PDF, descărcați-l pe computer

Apoi folosiți un utilitar care produce fisiere semnate .p7s/.p7m. În general firma de la care ați cumparat certificatul digital are un utilitar care produce astfel de fișiere. Noi vă oferim pentru Windows un utilitar cu care puteți face asta pentru că nu prea există unelte gratuite. Descarcați programul de aici, instalați-l apoi căutați si rulați aplicația DDSign
Urmați instrucțiunile din program pentru a semna fișierul apoi încărcați-l apasând pe butonul:

Dacă nu aveți certificat digital sau nu vă apare opțiunea de mai sus selectați validare manuală

Apoi încărcați documentele doveditoare cerute (ex: CUI) apăsând pe butonul

Apăsați pe butonul "Finalizare" din dreapta sus

Pasul 8
Dacă totul a mers, ați primit un mesaj de confirmare că vi s-a înregistrat cererea. Lăsați pagina aceasta deschisă până primiți un email cu titlul "Acces Certificat"
Apoi treceți la următorul pas prin apăsarea butonului de mai jos
Pasul 9
Când ați primit emailul apăsați aici
În partea stângă ar trebui să apară pagina de autentificare pentru descărcarea certificatului. Numai calculatorul/calculatoarele pe care instalați acest certificat vor avea acces la platforma e-licitație.ro
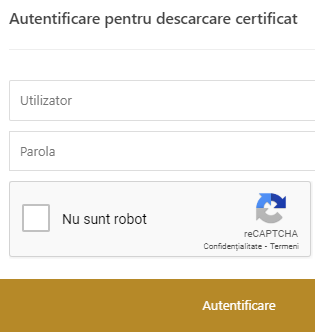
Introduceți numele de utilizator ce l-ați ales în timpul înregistrării, apoi parola aleasă. Bifați că nu sunteți robot și apăsați pe butonul de autentificare.
Pasul 10
Vă apare o pagină cu "Lista certificate". Notați parola care apare în coloana "Parola".
Apasați pe butonul
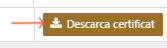
Certificatul se descarcă pe calculatorul Dvs. Găsiți-l și faceți dublu click pe el și va porni procedura de import.
Apăsați Next de 2 ori până vi se cere parola certificatului. Introduceți parola copiată mai înainte. Mai apăsați Next până apare butonul de Finish. Apăsați pe Finish.
Pasul 11
După ce ați importat certificatul apăsați aici și selectați certificatul când sunteți întrebați.
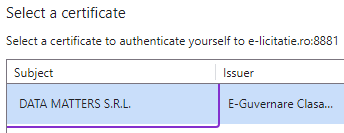
Veți avea acces la pagina de login in sistemul SEAP
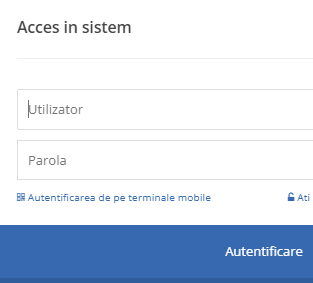
Introduceți numele de utilizator si parola aleasă în timpul inregistrării în SEAP și apăsați pe "Autentificare".
Felicitări, sunteți în contul Dvs. SEAP. De acum încolo vă puteți autentifica scriind direct adresa www.e-licitatie.ro și accesînd meniul "ACCES IN SISTEM"